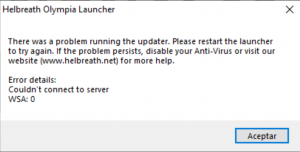Difference between revisions of "FAQ"
(missing word) |
|||
| (10 intermediate revisions by 4 users not shown) | |||
| Line 2: | Line 2: | ||
| − | =I have black bars on the sides of my screen. How do I make fill the entire screen?= | + | =I have black bars on the sides of my screen. How do I make it fill the entire screen?= |
The solution to this depends on which kind of graphics card you have. See below for each solution. | The solution to this depends on which kind of graphics card you have. See below for each solution. | ||
| Line 9: | Line 9: | ||
1. Right click desktop -> nvidia control panel -> Display -> Adjust desktop size and position | 1. Right click desktop -> nvidia control panel -> Display -> Adjust desktop size and position | ||
| + | |||
2. In the "Scaling" tab, you want to select full screen instead of aspect ratio. | 2. In the "Scaling" tab, you want to select full screen instead of aspect ratio. | ||
| Line 15: | Line 16: | ||
==AMD users== | ==AMD users== | ||
| − | + | 1. Right click desktop -> AMD Catalyst Control Center -> My Built-in Displays -> Properties (Built-in Display) | |
| + | |||
| + | 2. Select "Scale image to full panel size" and click apply. | ||
| + | |||
| + | https://i.imgur.com/GVbyzYi.png | ||
| + | |||
| + | If you can't find this settings, follow these [https://support.amd.com/en-us/kb-articles/Pages/UnableToSetGPUScaling.aspx these instructions]. | ||
==Intel users== | ==Intel users== | ||
| − | Intel control panels and drivers vary. Check your Intel Graphics settings (mostly likely by right-clicking on desktop) and search for Aspect Ratio settings, and set it to fullscreen/stretch. | + | Intel control panels and drivers vary. Check your Intel Graphics settings (mostly likely by right-clicking on desktop) and search for Aspect Ratio settings, and set it to fullscreen/stretch. If the settings don't work, update your drivers and try again. |
| + | |||
| + | ==Windows 10 users== | ||
| + | |||
| + | Get inside the game, and press ctrl+alt+f11 until you reach the desire size. | ||
| + | |||
| + | ==Software to make any screen fit in full screen.== | ||
| + | |||
| + | See this [https://www.youtube.com/watch?v=jtTgsCMGrBw video] and follow it's instructions. | ||
| + | |||
| + | =My game lags when I open Enchanting Bag or other dialogs= | ||
| + | |||
| + | Turn on the "Multi-Monitor Fix" on the game launcher. | ||
| + | |||
| + | =Couldn't connect to the server= | ||
| + | ==Error Screenshot:== | ||
| + | [[File:Error- Couldn't connect to server.png|none|thumb]] | ||
| + | '''Solution''': Restart your router, or wait a few minutes and try again. | ||
Revision as of 23:04, 3 December 2021
I have black bars on the sides of my screen. How do I make it fill the entire screen?
The solution to this depends on which kind of graphics card you have. See below for each solution.
Nvidia users
1. Right click desktop -> nvidia control panel -> Display -> Adjust desktop size and position
2. In the "Scaling" tab, you want to select full screen instead of aspect ratio.

AMD users
1. Right click desktop -> AMD Catalyst Control Center -> My Built-in Displays -> Properties (Built-in Display)
2. Select "Scale image to full panel size" and click apply.

If you can't find this settings, follow these these instructions.
Intel users
Intel control panels and drivers vary. Check your Intel Graphics settings (mostly likely by right-clicking on desktop) and search for Aspect Ratio settings, and set it to fullscreen/stretch. If the settings don't work, update your drivers and try again.
Windows 10 users
Get inside the game, and press ctrl+alt+f11 until you reach the desire size.
Software to make any screen fit in full screen.
See this video and follow it's instructions.
My game lags when I open Enchanting Bag or other dialogs
Turn on the "Multi-Monitor Fix" on the game launcher.
Couldn't connect to the server
Error Screenshot:
Solution: Restart your router, or wait a few minutes and try again.